Rinaldi Syahran · Published 20 July 2019
7 Cara Mudah Screenshot di Laptop atau PC Macbook
Home > Artikel > Gadget > 7 Cara Mudah Screenshot di Laptop atau PC Macbook
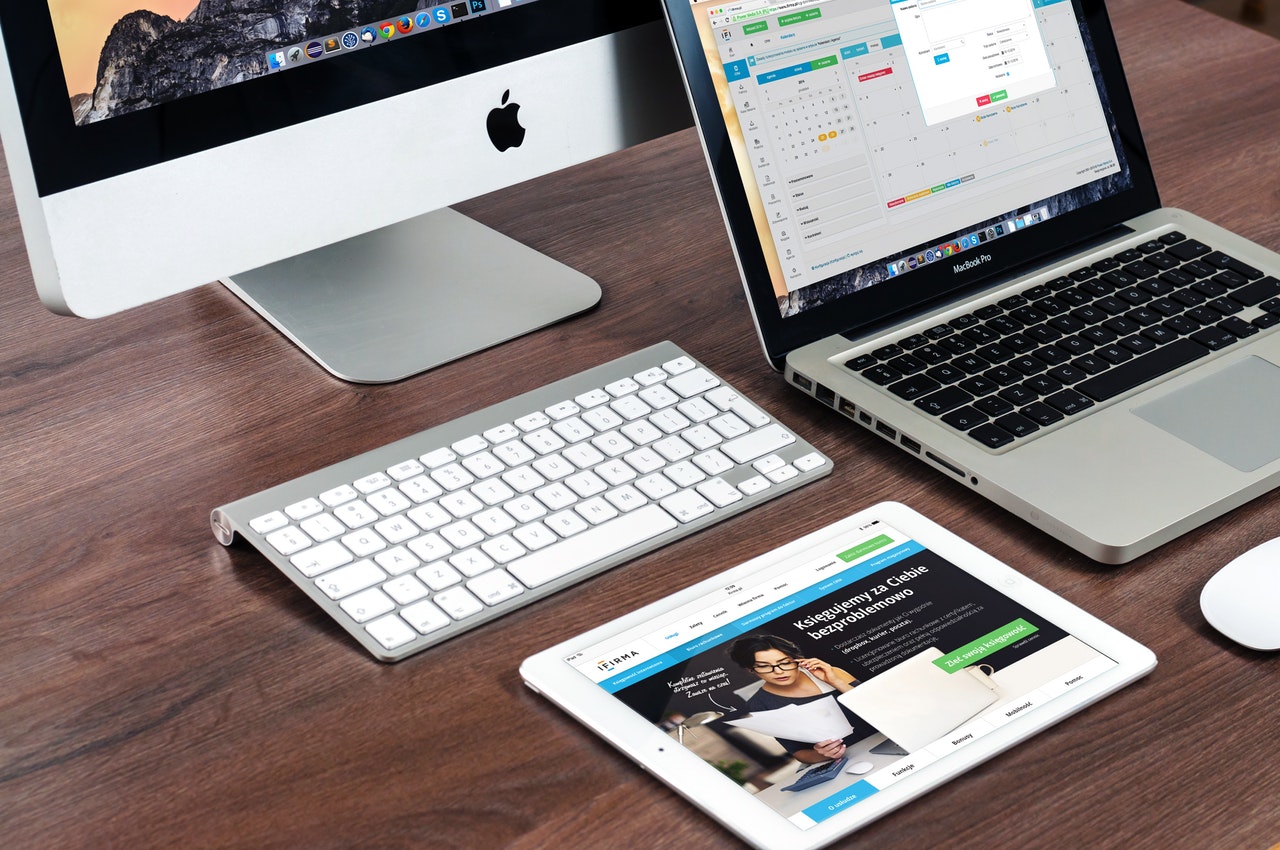
Melakukan screenshot dari layar komputer merupakan salah satu cara yang paling sering di lakukan pemilik komputer / laptop berbasis Windows, begitu juga dengan komputer maupun laptop Macbook. Mengambil screenshot di Windows memerlukan beberapa langkah yaitu dimulai dengan menekan tombol “Print Screenshot” di keyboard, kemudian diikuti dengan membuka Microsoft Paint dan setelah itu tekan Control+V.
Lalu bagaimana cara screenshot di laptop Macbook? Bagi Anda yang baru beralih menggunakan Macbook dari Windows (biasa disebut switcher), berikut ada 7 cara untuk mengambil screenshot di laptop Macbook yang bisa dicoba.
Screenshot Dengan Cmd + Shift + 3

Dengan cara ini, anda tidak perlu pusing memikirkan area mana yang mau di screenshot, karena hasilnya adalah satu layar penuh di laptop. Cara screenshot ini bisa dibilang yang paling mudah, cukup tekan shortcut Cmd + Shift + 3 saja.
Apabila suara Macbook diaktifkan, akan ada suara shutter kamera yang terdengar pertanda kalau screenshot telah berhasil. Gambar yang dihasilkan akan disimpan di desktop dalam format .png.
BACA JUGA :
Screenshot Dengan Command + Shift + 4

Fitur ini dikhususkan buat Anda yang hanya ingin mengambil screenshot di laptop sebagian saja. Anda terlebih dahulu harus menandai area mana yang ingin di screenshot. Caranya, tekan shortcut Command + Shift + 4. Anda akan melihat ikon kursor berubah menjadi tanda crosshair atau kotak berbingkai garis tipis. Klik dan tahan mouse, lalu drag ke area yang ingin anda screenshot. Anda dapat menekan tombol Esc (Escape) untuk memulai kembali tanpa mengambil gambar. Lepaskan mouse, jika suara di komputer menyala, itu tandanya screenshot telah berhasil.
Screenshot Dengan Cmd + Shift + 4 + Space

Sebenarnya cara ini hampir sama dengan cara yang dibahas sebelumnya, cuma yang membedakan yaitu kalau dengan cara ini, Anda tak perlu pusing-pusing mengerjakannya dengan hasil yang lebih rapi karena menggunakan shortcut screenshot Macbook yang notabene memang ditujukan untuk mengambil screenshot satu jendela penuh.
Bukan hanya itu, cara ini bahkan langsung memberikan efek shadow dari hasil gambar screenshot di laptop Macbook yang anda buat. Caranya, tekan shortcut Cmd + Shift + 4 + Space. Penunjuk akan berganti menjadi tanda crosshair, kemudian tekan tombol space (spasi) untuk mengubah kursor menjadi sebuah ikon kamera kecil yang akan memberikan pemberitahuan jendela mana yang mau di screenshot. Terakhir, klik kiri mouse untuk mengambil gambar screenshot dan hasilnya akan langsung muncul di desktop.
BACA JUGA :
Screenshot ke Clipboard

Jika Anda ingin langsung melakukan copy paste terhadap hasil screenshot ke suatu program, Anda bisa menyimpan hasil screenshot tersebut ke Clipboard, bukan ke desktop. Cara screenshot di laptop Macbook dan menyimpan hasilnya ke Clipboard sangat mudah, yaitu dengan menekan shortcut keyboard sesuai kebutuhan seperti yang sudah diterangkan diatas lalu langsung paste ke Word atau Pages.
Screenshot Timer dengan Grab

Tanpa tambahan aplikasi lain, Anda dapat menggunakan aplikasi bawaan OS X yaitu Grab yang bisa dijumpai di folder Utilities. Dengan bantuan aplikasi ini Anda bisa mengambil screenshot dengan timer secara otomatis. Untuk menjalankan aplikasi ini, pertama buka Application > Utilities > Grab. Kemudian buka menu bar pilih Capture > Timed Screen atau tekan Command + Shift + Z untuk memulai hitungan mundur waktu pengambilan screenshot, terakhir tekan tombol Start Timer.
Screenshot Dengan Shift + command + 6

Bagi anda pengguna MacBook Pro Touch Bar dengan macOS Sierra 10.12.2 atau versi yang lebih terbaru lagi. Anda tetap bisa mengambil screenshot dari layar Touch Bar caranya, cukup tekan Shift + command + 6 kemudian cari gambar screenshot dari tampilan Touch Bar di desktop dengan format .png. Selain itu, Anda juga dapat menampilkan tombol screenshot dengan menyesuaikan area control strip touch bar. Terakhir, klik tombol screenshot untuk melihat hasil dan tempat penyimpanannya.
Screenshot Dengan Bantuan Aplikasi

Jika Anda kurang puas dengan beberapa cara diatas, Anda dapat mencoba menggunakan aplikasi pihak ketiga untuk mengambil screenshot di laptop Macbook, misalnya seperti:
Aplikasi Droplr
Dengan adanya aplikasi Droplr, tidak hanya screenshot dalam bentuk gambar, Anda juga dapat membuat video screen recording yang dapat merekam secara menyeluruh atau sebagian saja. Selain itu, aplikasi ini juga dilengkapi dengan mode upload secara otomatis dengan shortcut yang lebih lengkap dan mudah diakses dan mode anotasi.
Aplikasi PSD
Dengan bantuan aplikasi ini, anda dapat membuat hasil screenshot di laptop macbook menjadi gambar PSD atau Photoshop. Tidak hanya itu saja, screenshot PSD juga bisa mendeteksi jendela aplikasi yang berjalan dibelakang tampilan utama.
Aplikasi Monosnap
Dengan aplikasi Monosnap, Anda dapat menambahkan beberapa informasi dalam mengambil screenshot dan dapat di upload langsung ke Cloud. Anda juga dapat menyimpan atau membuka kembali file tersebut dengan editor eksternal lainnya.
Nah itu tadi informasi lengkap cara screenshot di laptop atau PC macbook. Ikuti terus Kabar Games untuk tahu lebih banyak tutorial menarik seputar gadget. Selain itu ada juga berita gadget dan games terbaru, berbagai review gaming gear hingga tips & trik menarik seputar smartphone.
Hot News
See All
5 Cheat COC No Root Terbaru di 2021, Dijamin Works!
Yoko Widito - 18 January 2022
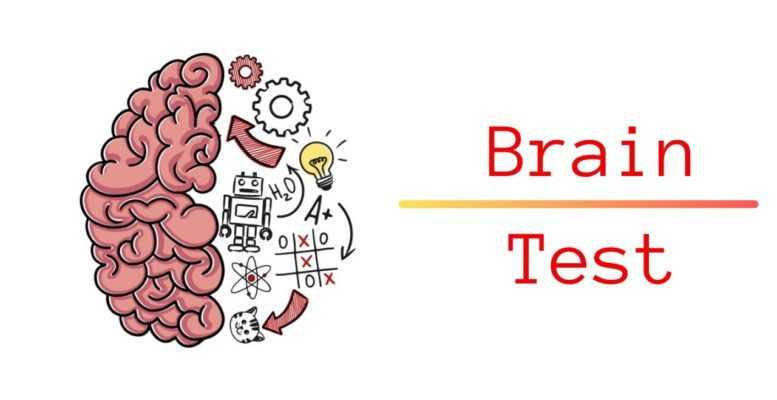
Kunci Jawaban Brain Test Terbaru dari Level 1 - 270
Juant Setiawan - 14 December 2021
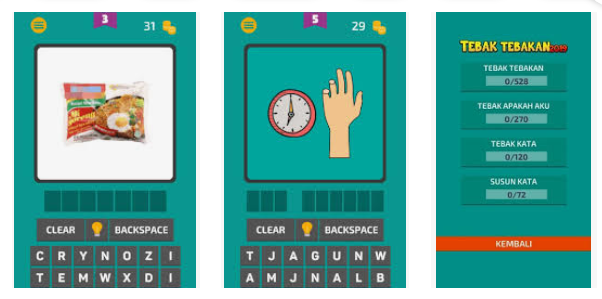
Kunci Jawaban Tebak Tebakan 2020 dari Level 1 - 200
Juant Setiawan - 14 December 2021
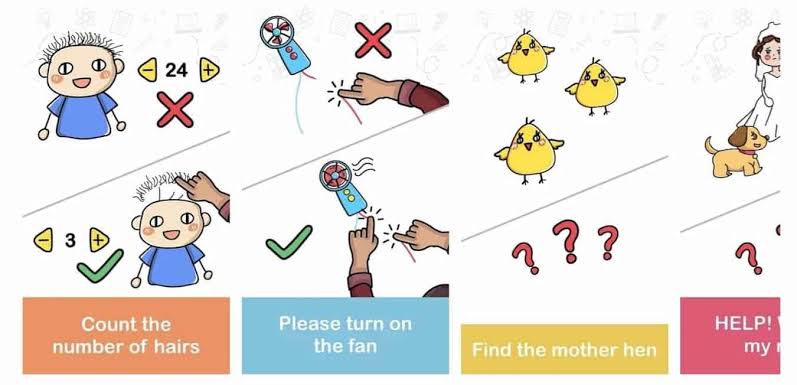
Kunci Jawaban Brain Out Terbaru dari Level 1 - 221
Juant Setiawan - 14 December 2021
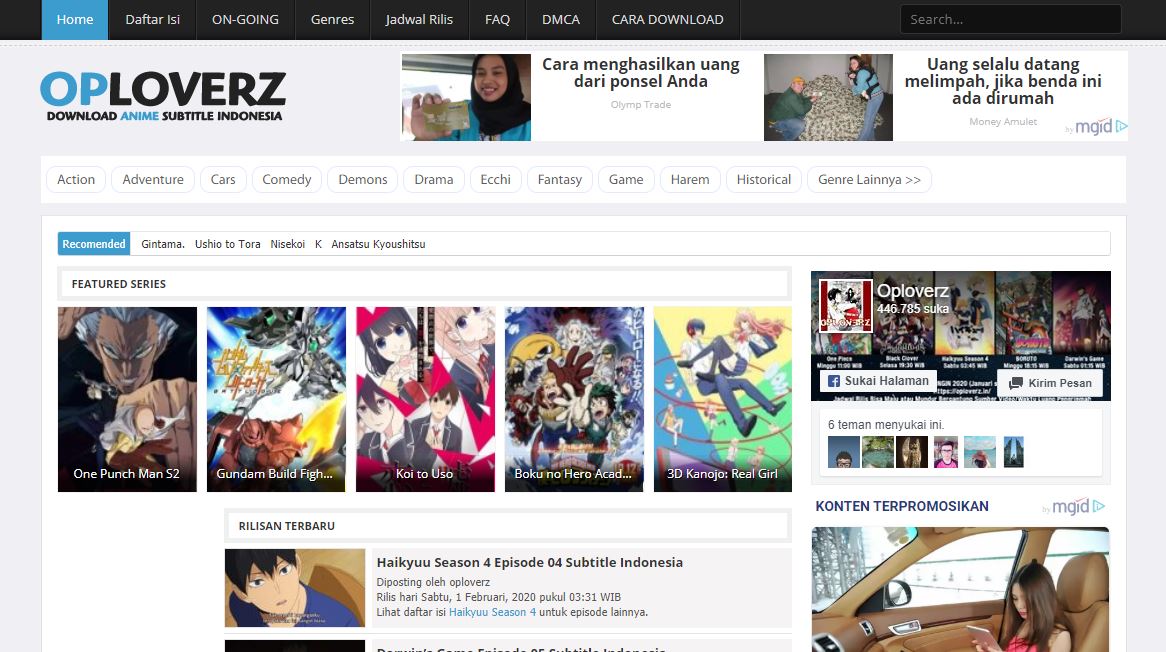
Oploverz: Cara Download Anime, Fakta & Kelebihan
Reza Pratama - 14 December 2021

30 Karakter Anime Terkuat & Overpower, Siapa No. 1?
Aziza Larasati - 14 December 2021
